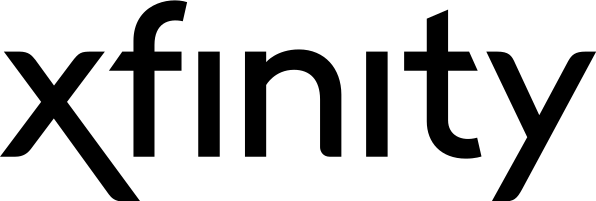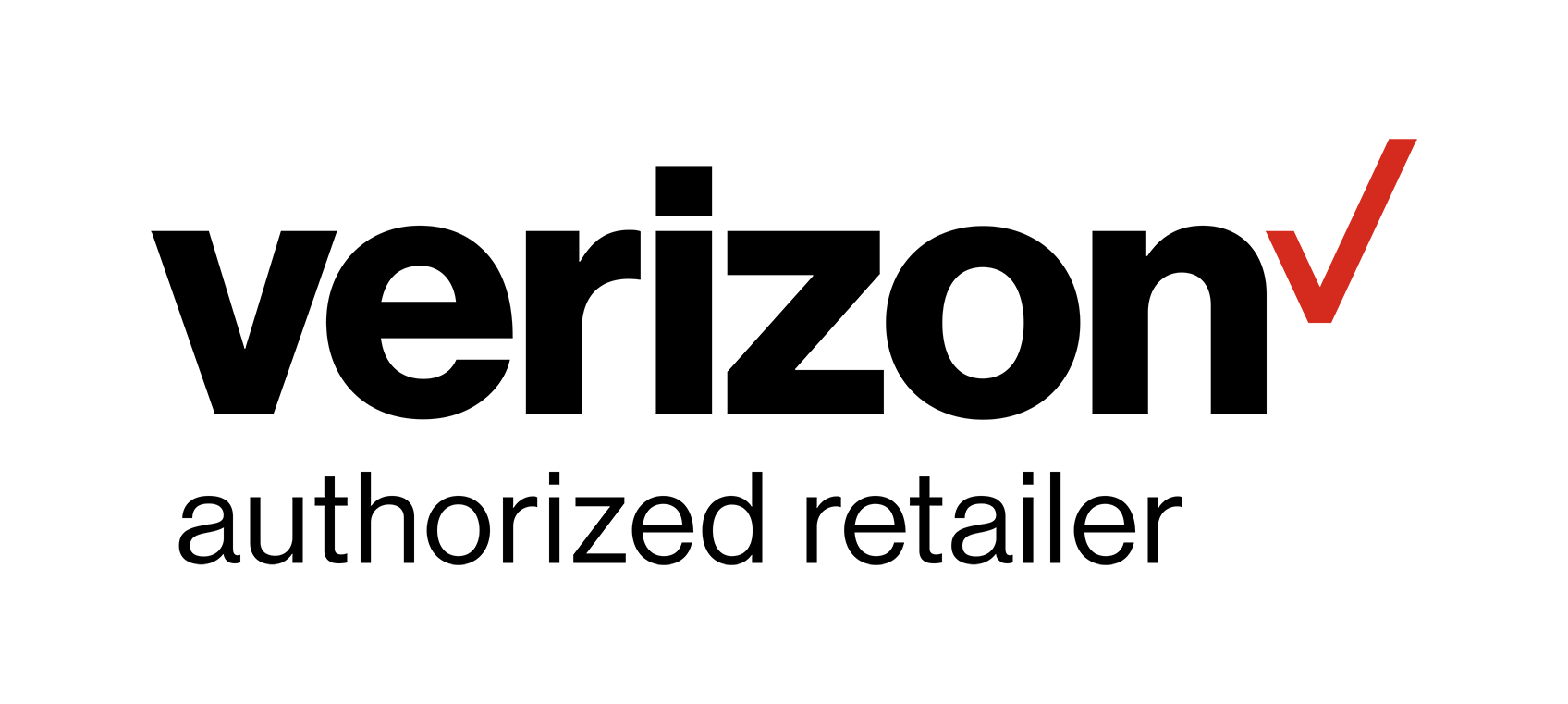5 Ways to Personalize Your TV
What is the newest fad of television? Personalization! From adding personal touches to your display to Hulu knowing what you want to watch next, TV wouldn’t be what it is now without those seemingly small details.
Wondering how your tech can cater to your preferences even further? Check it out— we gathered just a few ways viewers with all types of services can alter their settings.
Backdrop Photo Features
Many media streamers and smart TVs now allow you to link any and all personal photos from your cell phone, computer, or tablet. Whether it’s family photos, baby pictures, or your recent trip to Mexico, TV is allowing you to alter your own display. We’ll take a look at one of the WIFI-enabled streaming devices, Chromecast, and give you a step-by-step process on how to blow your photos up onto the big screen.
- Make sure your system is up-to-date by downloading the latest version, Version 1.8.22. It might be a good thing to check Chromecast’s install page on Google Play and iTunes to make sure the update is available on your device.
- Once your Chromecast is updated, open the Chromecast app. Chromecast will ask if you would like to ‘Personalize your TV with Backdrop’ —select ‘Yes’ (of course!).
- You will then have the option to select any Chromecasts that you’d like to add backdrop features to, and then press ‘Use Selected’.
- You’ll allow the app permission.
- Chromecast will then take you back to your preferences, and you’ll have the option to add any Google+ or Picasa web album photos to your home screen.
- Voila! Now you can surf through a variety of your personal photos just on your TV!
DVR’s
If this doesn’t customize your TV viewing, I don’t know what will. Digital Video Recorders have been around for some time, but they continue to evolve into what viewers need today, the latest technology being TiVo.
What is TiVo, and what can it do for me? I’m glad you asked! The TiVo Premier package runs a steep price of about $300, but keep in mind, this will completely replace your cable box. Including the TiVo box and remote, your package will also include all of the audiovisual cables needed for getting the product going and the card required to deliver your cable channels to your TiVo. After a quick set-up using the instructions listed, you’ll be able to watch and record any programming delivered by your cable provider, plus any shows and movies available on various media streaming companies for only a small additional fee. Search through TV programming as well as the Internet, pause and rewind live TV recording up to 45 hours of HD content to watch at your convenience, and schedule recordings on the internet or through your mobile phone.
Multiple profiles on Netflix
With the option to create multiple profiles, each of these profiles can be based on anything: who in the family is watching, specific movie/show genres, or even your mood. By actually setting up your profiles, you’ll have a specific queue ready for whoever is watching or what the viewer is currently in the mood to watch.
Set up your profiles to cater to your ‘Romantic’ mood, ‘Thriller’ nights, or when you have a case of the ‘Blues’. Customizing your profile further will also better allow Netflix to make recommendations to other movies or shows that fit the mood or genre you’re going for.
See What You Want to See
If you still haven’t cut that cable cord, that’s alright! We get it, and we’re here to help you customize your watching as well. If you have DirecTV, your program guide shows all and every channel offered by DirecTV by default, whether you subscribe to them or not. Luckily, you can set up one of the two custom lists to include channels you subscribe to or your favorites, so you’ll only need to see what you want.
Show subscribed-to channels:
- Press GUIDE on your remote
- Press the yellow button on your remote to display the Guide
- Options menu
- Select Change Favorites List
- Select Add Channels I Get
Show favorite channels
- Press GUIDE on your remote
- Press the yellow button on your remote to display the Guide
- Options menu
- Select Change Favorites List
- Select one of the two custom lists
- Follow the prompts to complete your customized channel guide
Gaming
And last, but certainly not least, is gaming. If a TV is more appealing when it has an interactive game on it, then going with either an Xbox or Apple TV may be the best option for you. Apple TV, like most Apple products, have access to the Apple store which host a variety of games users are able to download. Along with the ability to download show and movie apps, you’ll also be able to enjoy a wide variety of gaming apps. Additional options for controllers are available on Apple’s website, but the Siri remote that comes with the media box works just as well when controlling your character.
Another great option with higher gaming capabilities is the Xbox. Every Xbox console comes with a free Xbox LIVE account, allowing users to both rent or buy TV shows and movies from the Zune marketplace and watch them instantly. Upgrading your Xbox LIVE account also gets you more content from media streamers such as Netflix and ESPN.
Maybe best of all, in addition to your 4k gaming, the Xbox 360 4G console includes built-in 802.11n WiFi, along with a standard Ethernet port and HDMI output, making it easy to connect the device to your HDTV and your home network.
Written by Chloe Loveland