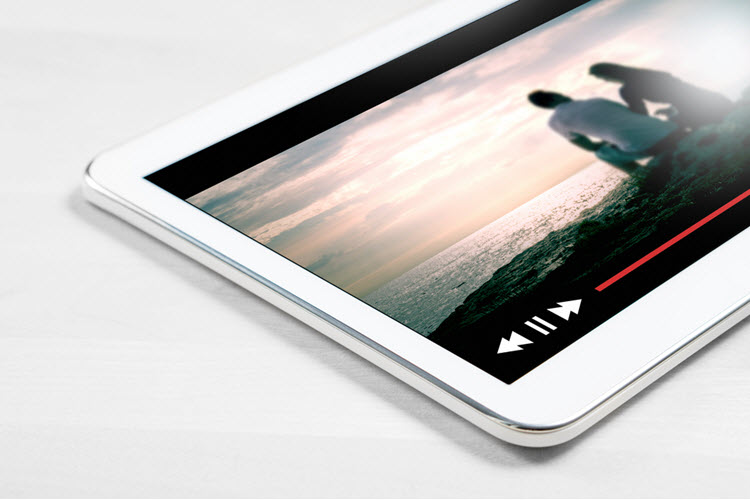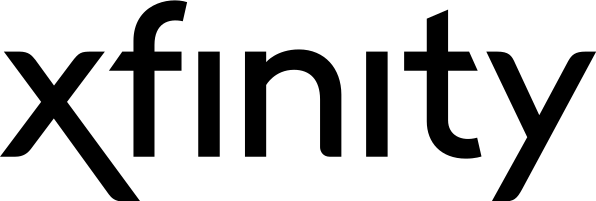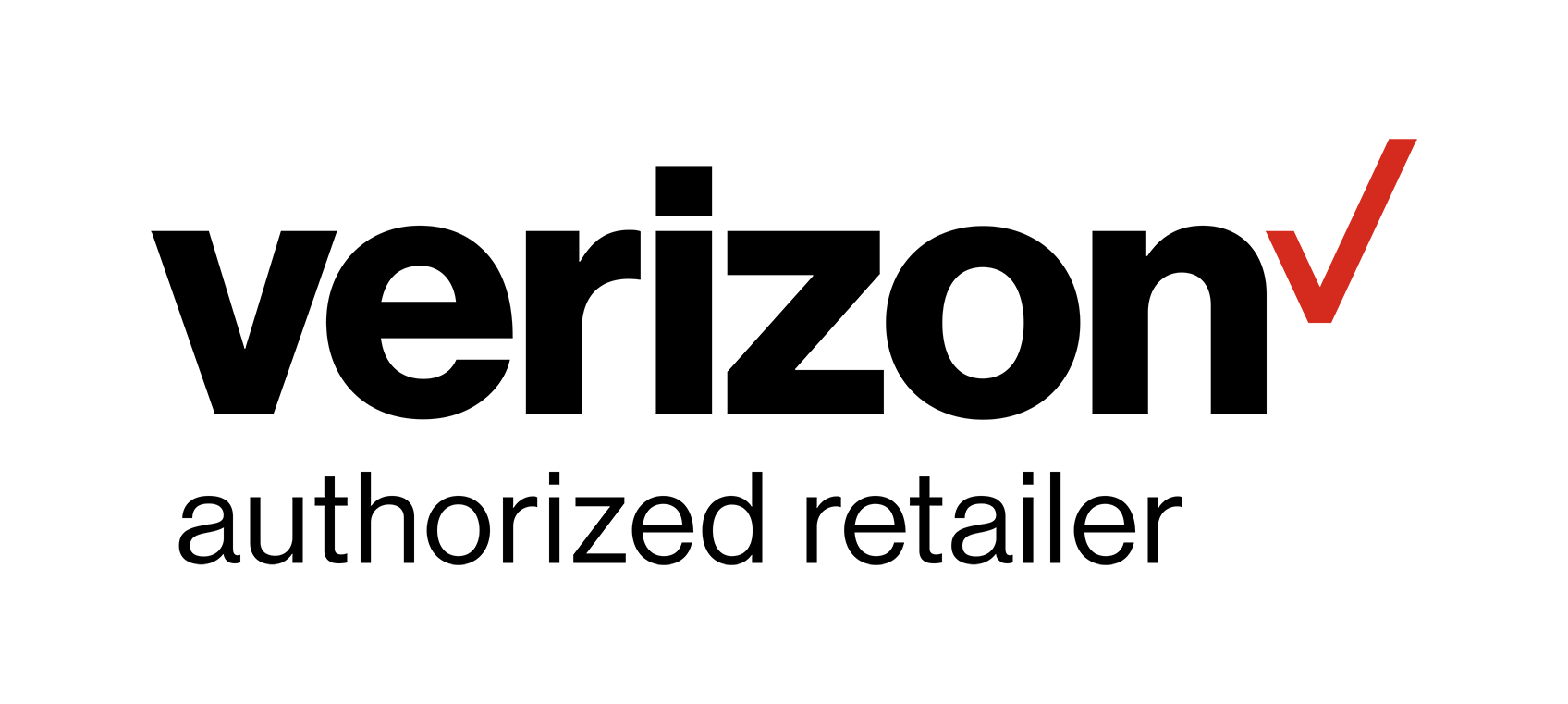From Tablet to TV
Screencasting has blown up, especially in areas like the office and classroom, and why wouldn’t it? No cords, no hassle! If you’re unaware of mirror casting, we’ll lay down the basics. Mirror casting is exactly what it sounds like—transferring what’s on the screen of one device onto a screen of another. Broadcasting photos, videos, music, and other media from your mobile device or PC to your TV. That’s right, not only are tablets capable of this awesome task, but a majority of recent handheld devices are able to mirror as well.
Even better, if everything syncs up properly, there’s almost no lag, so this makes it the perfect solution for watching videos or using productivity software such as Powerpoint and Excel.
Devices Using Screen Casting
Along with many smart TVs, a good majority of receivers/set-top boxes have this ability built in.
Apple’s TV set-top-box (not to be confused with the actual television) is one of the many devices with mirror casting. AirPlay, as it’s called, is Apple’s proprietary wireless protocol suite that provides a simple and easy-to-understand way to mirror video, audio, and basically any other content wirelessly from your iOS device to any display with an HDMI input. It’s as easy as swiping up from the bottom of the screen and clicking the Airplay symbol in the quick menu.
Roku also provides many streaming devices, and screen mirroring can be found for Android devices running 4.2 or higher, and Windows devices running 8.1 or higher. For Android devices, Roku comments that there are quite a few terms used for mirroring, such as…
- Smart View
- Quick Connect
- SmartShare
- AllShare Cast
- Wireless Display
- HTC Connect
- Screen Casting
- Cast
Once you’ve identified the correct terminology, you can find a way to enable mirroring from the settings menu under ‘Network’ or ‘Display’ headings.
Of course, we can’t leave out the Amazon Fire TV. Devices with the mirror screen feature include Android devices running 4.2 Jelly Bean or higher and Amazon’s Fire HDX tablets. Unfortunately, older Fire TVs don’t support mirroring. To enable mirroring, go to Settings > Display & Sounds > Enable Display Mirroring. You’ll then be able to connect your desired device from your Android phone or tablet.
If you have a newer television, then you’re in luck! Many newer TVs have mobile mirroring built into it. Just look around for an acronym on one of the HDMI inputs labeled MHL to see if you already have a plug-and-play solution to connecting your Android phone. MHL stands for Mobile High-Definition Link and will allow you to mirror most content to on your display through an HDMI input.
Of course, wireless mirroring is the obvious prime choice, and that capability does come with some of newer flat-screen models. Sadly, most of the built-in mirroring options available are proprietary, like Samsung’s AllShare system, working only with specific Samsung Galaxy phones. For other TVs, check your settings manual to find out if MHL or wireless mirroring are part of the package.